Como instalar e configurar o XAMPP no Debian
O que é o XAMPP?
O XAMPP é um gerenciador de servidor gratuito, de código aberto, fácil de instalar e que permite executar o Apache, MariaDB, PHP e Perl a partir de uma única instalação. Anteriormente o XAMPP usava o MySQL, mas desde a versão 5.5.30 passou a usar o MariaDB como gerenciador de banco de dados, no entanto, os comandos são os mesmos para ambos.
O XAMPP existe há mais de 10 anos e é mantido pela Apache Friends, um projeto sem fins lucrativos. Além disso, ele é multiplataforma, está disponível para os principais sistemas operacionais, Windows, Linux e MacOS.
No próprio site do XAMPP eles não recomendam o seu uso para ambientes de produção, apenas para ambientes de desenvolvimento. No momento em que escrevo esse artigo estou aprendendo MySQL e se você está aprendendo a usar as tecnologias oferecidas por ele, sem dúvida você economizará bastante tempo por não precisar instalar cada um dos recursos separadamente.
Vou mostrar como instalar e configurar o XAMPP no Debian, mas esse tutorial pode ser usado para instalar o XAMPP em qualquer outra distribuição baseada nele.
Como instalar o XAMPP no Debian
Para instalar o XAMPP é preciso baixar a versão do programa referente ao seu sistema operacional. Acesse o site da Apache Friends e selecione a opção “XAMPP para Linux”. O download irá iniciar automaticamente.
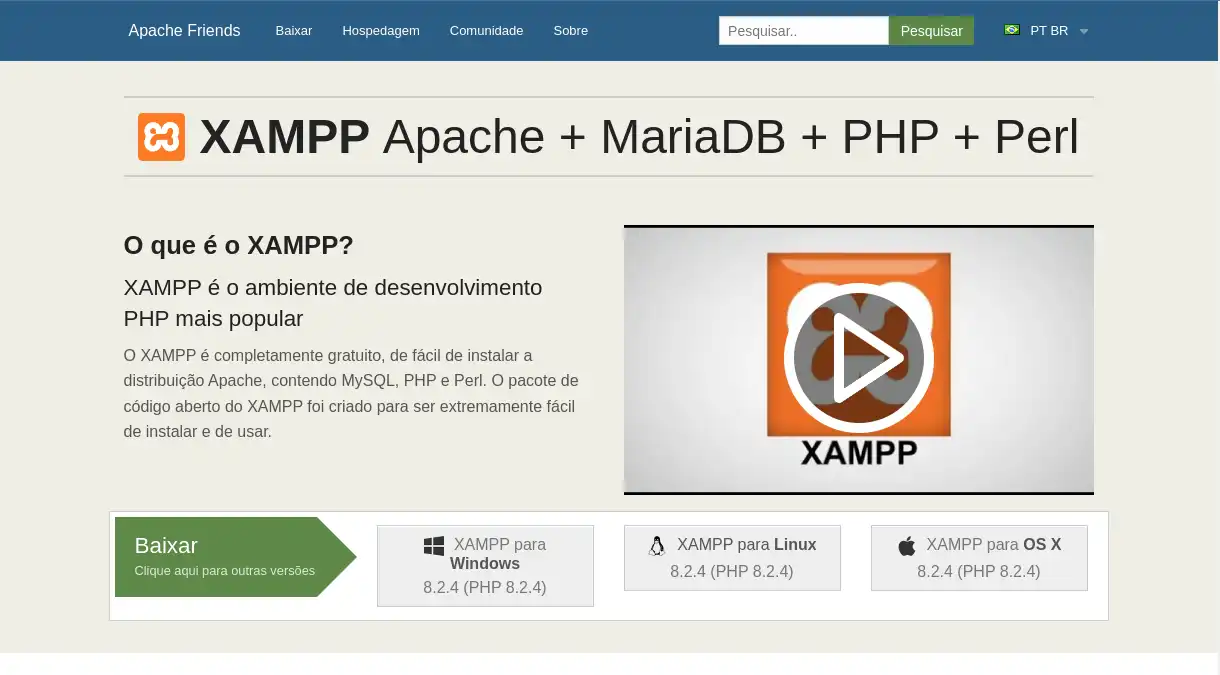
Torna o instalador do XAMPP executável
Após a conclusão do download, é preciso tornar o instalador do XAMPP executável.
Abra o terminal e acesse a pasta onde você salvou o arquivo e rode um dos seguintes comandos:
sudo chmod 755 xampp-linux-*-installer.run
ou
sudo chmod +x xampp-linux-*-installer.run
Instalar o XAMPP
Para instalar o XAMPP rode o seguinte comando no terminal:
sudo ./xampp-linux-*-installer.run
O painel de instalação irá iniciar, clique em Next

A próxima janela permite que você selecione os componentes que você deseja instalar. Deixe todas as opções marcadas.
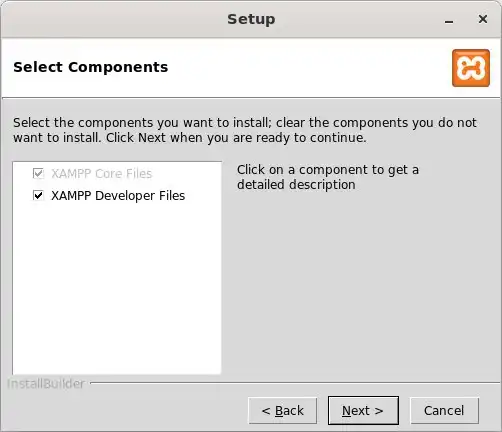
Na janela seguinte, o programa mostrará onde será feita a instalação do programa. Por padrão ela é feita na pasta /opt/lampp
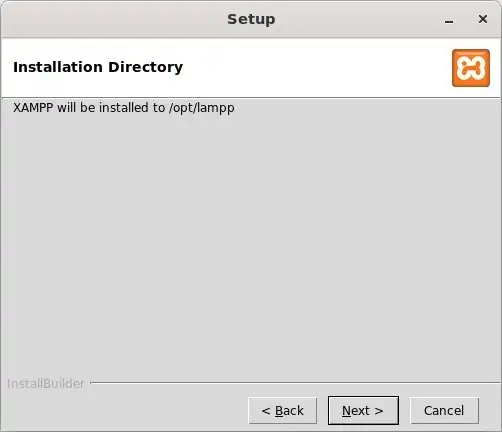
Na tela seguinte será mostrado que o programa está pronto para ser instalado. Clique em Next.
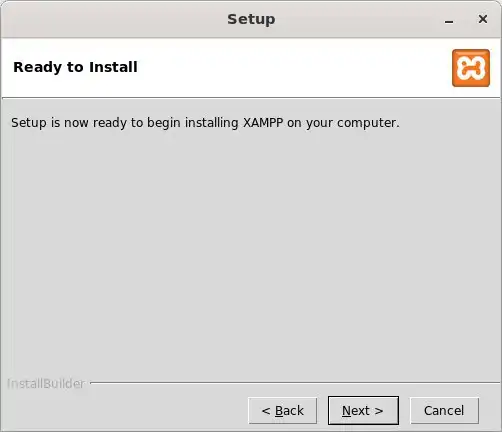
A instalação irá iniciar e é só esperar o programa terminar de ser instalado.
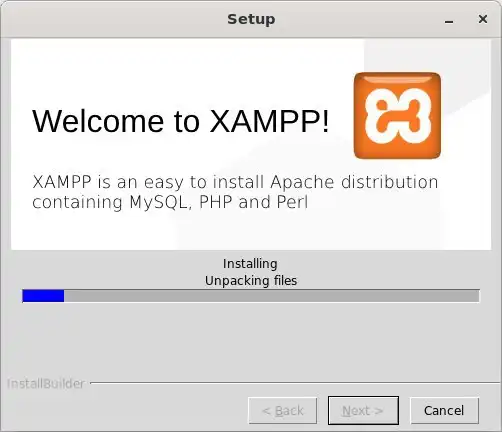
Quando a janela abaixo aparecer, marque a caixa Launch XAMPP para iniciar o painel de controle do XAMPP e clique em Finish.
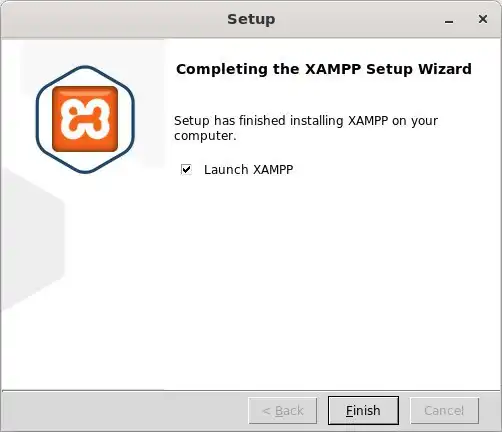
Se tudo correu como o esperado você verá a tela abaixo, ela possui três abas, a aba Welcome, a aba Manage Servers e a aba Application Log.
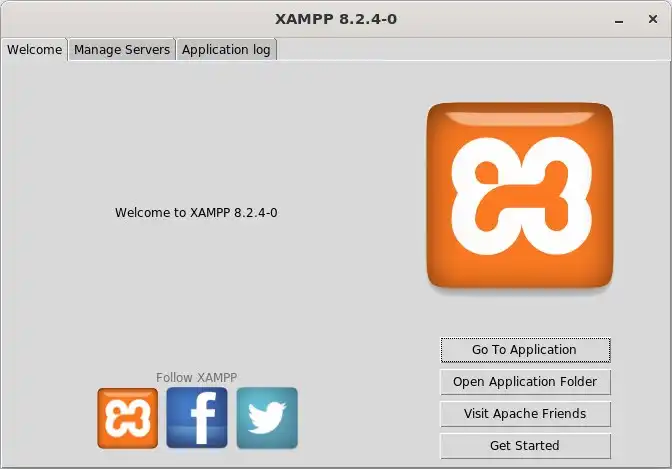
A aba Manage Servers é onde você poderá iniciar, parar, reiniciar e configurar os serviços.
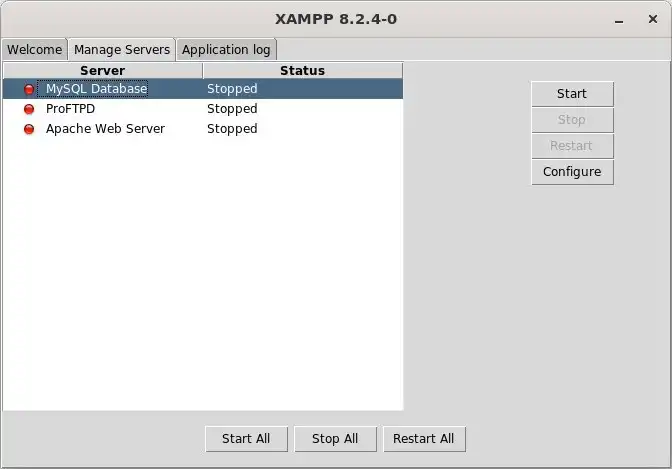
Selecione o serviço e clique em Start para iniciar um serviço específico ou em Start All para iniciar todos de uma vez.
Para verificar se tudo está funcionando corretamente, com os serviços ativos, digite a seguinte url no seu navegador:
A seguinte tela irá aparecer para você. A partir dela você terá acesso a diversos serviços oferecidos pelo XAMPP, incluindo o phpMyAdmin para a criação e manipulação de banco de dados.
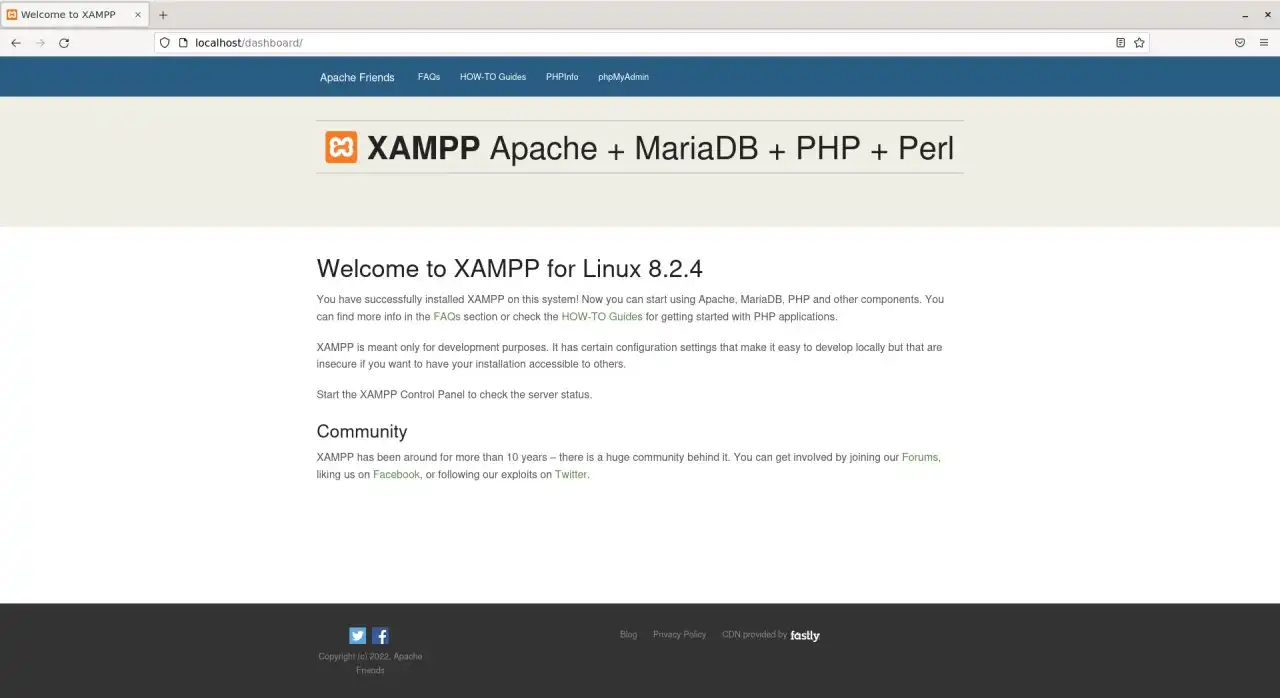
Como iniciar o XAMPP
Por padrão o XAMPP não fica no menu de aplicativos, para iniciar os serviços você pode seguir dois caminhos, direto pelo painel de controle com uma interface gráfica, a mesma mostrada anteriormente, ou usando comandos via terminal para cada serviço.
Gerenciar serviços pelo painel de controle do XAMPP
Para iniciar o painel de controle do XAMPP e poder gerenciar os serviços a partir de uma interface gráfica, rode o seguinte comando:
sudo /opt/lampp/manager-linux-x64.run
O painel de controle abrirá e você poderá iniciar, parar ou reiniciar os serviços.
Talvez seja um pouco chato fica digitando esse comando no terminal toda vez que quiser iniciar o XAMPP. Há duas alternativas para resolver esse problema: criar um ícone para o menu de aplicativos ou um alias para o terminal.
Gerenciar serviços do XAMPP pelo terminal
Para iniciar todos os serviços do XAMPP de uma vez, rode o seguinte comando:
sudo /opt/lampp/lampp start
Para parar todos os serviços do XAMPP de uma vez, rode o seguinte comando:
sudo /opt/lampp/lampp stop
Para iniciar apenas o Apache, rode o seguinte comando:
sudo /opt/lampp/lampp startapache
Para parar apenas o Apache, rode o seguinte comando:
sudo /opt/lampp/lampp stopapache
Para iniciar apenas o FTP ProFTPD, rode o seguinte comando:
sudo /opt/lampp/lampp startftp
Para parar apenas o FTP ProFTPD, rode o seguinte comando:
sudo /opt/lampp/lampp stopftp
Para iniciar apenas o MySQL, rode o seguinte comando:
sudo /opt/lampp/lampp startmysql
Para parar apenas o MySQL, rode o seguinte comando:
sudo /opt/lampp/lampp stopmysql
Às vezes ao rodar os comandos para iniciar os serviços individualmente aparece um erro no terminal dizendo que o comando não foi encontrado, mas ao acessar o http://localhost/dashboard/ os serviços estarão ativos normalmente.
Configurar as variáveis de ambiente
Para usar os serviços oferecidos pelo XAMPP você precisa configurar as variáveis de ambiente.
Se você rodar o comando mysql para tentar manipular bancos de dados pelo terminal, retornará o erro de comando não encontrado, mesmo que você tenha iniciado o MySQL.
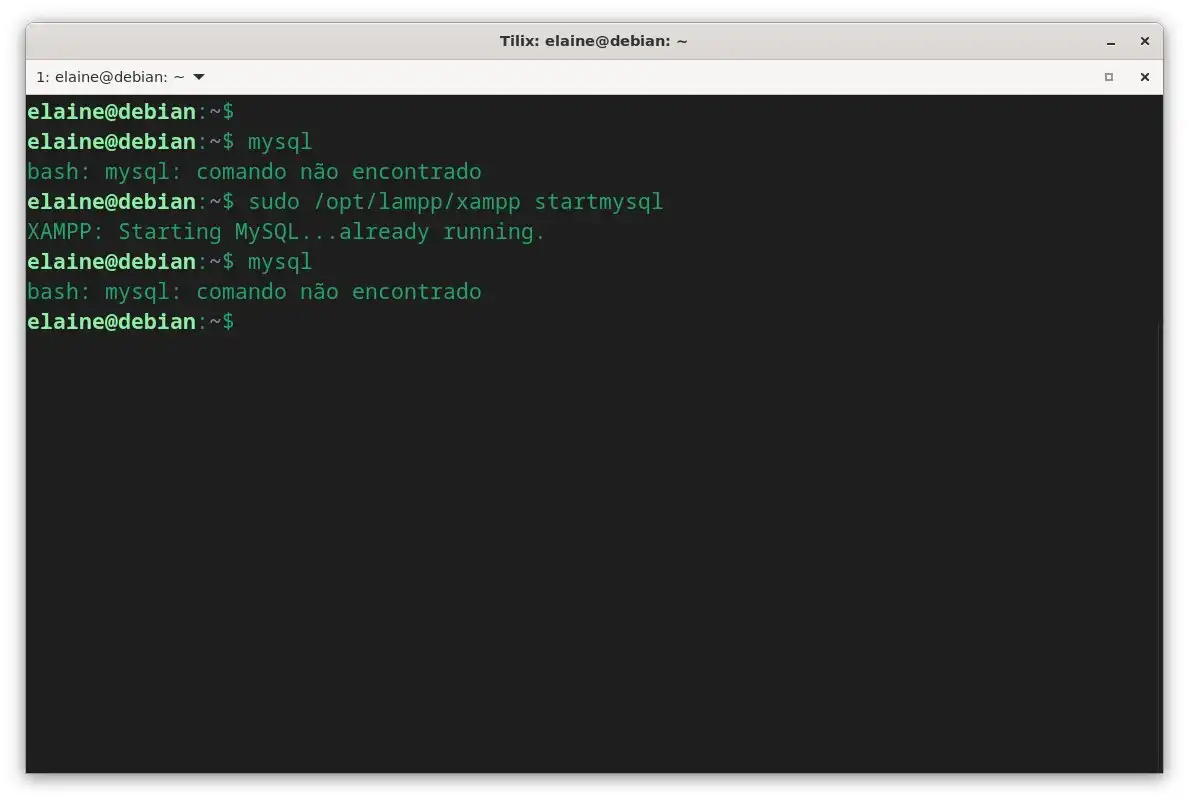
Se você tentar verificar, por exemplo, as versões dos serviços pelo terminal, obterá o mesmo erro.
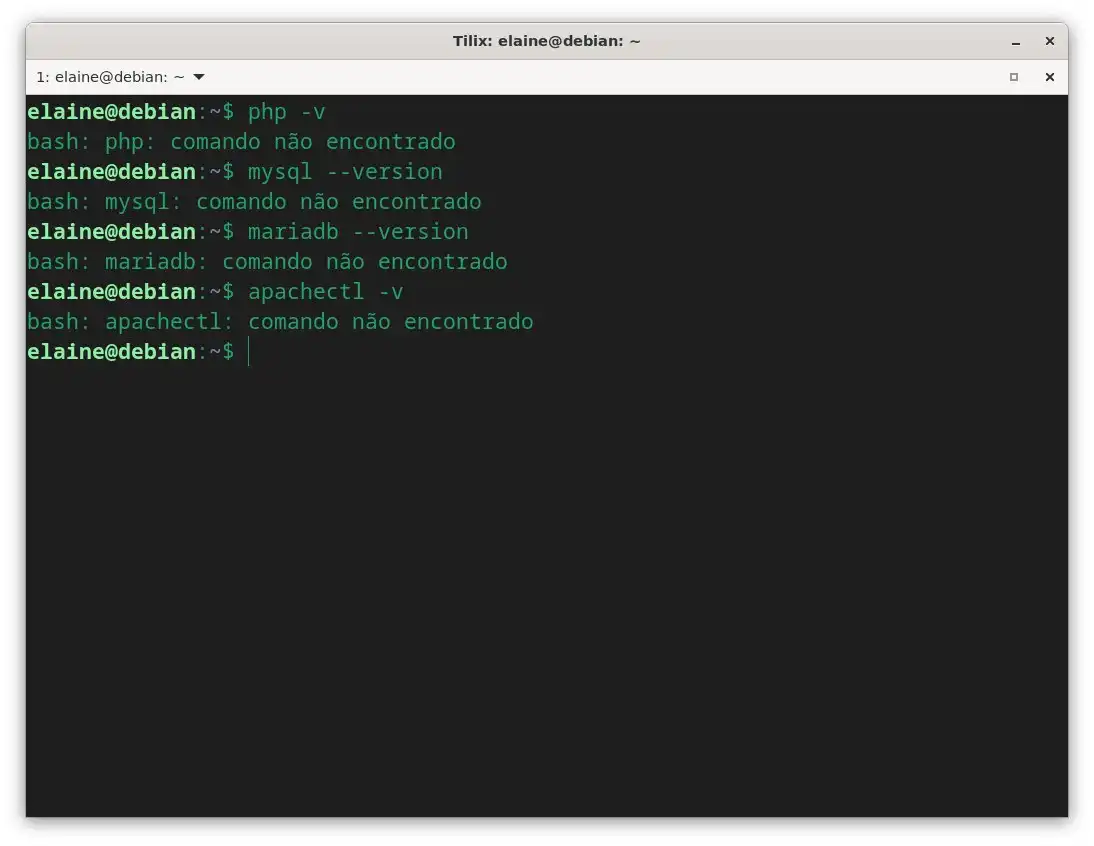
Para resolver esse problema e poder usar os serviços é preciso adicionar a pasta bin do XAMPP ao arquivo .bashrc
Para isso, abra o terminal e rode o seguinte comando:
sudo nano .bashrc
No final do arquivo que abrirá adicione a seguinte linha:
export PATH=/opt/lampp/bin:$PATH
Salve o arquivo com as modificações e para elas serem aplicadas rode o seguinte comando:
source .bashrc
Após isso já será possível usar todos os serviços do XAMPP
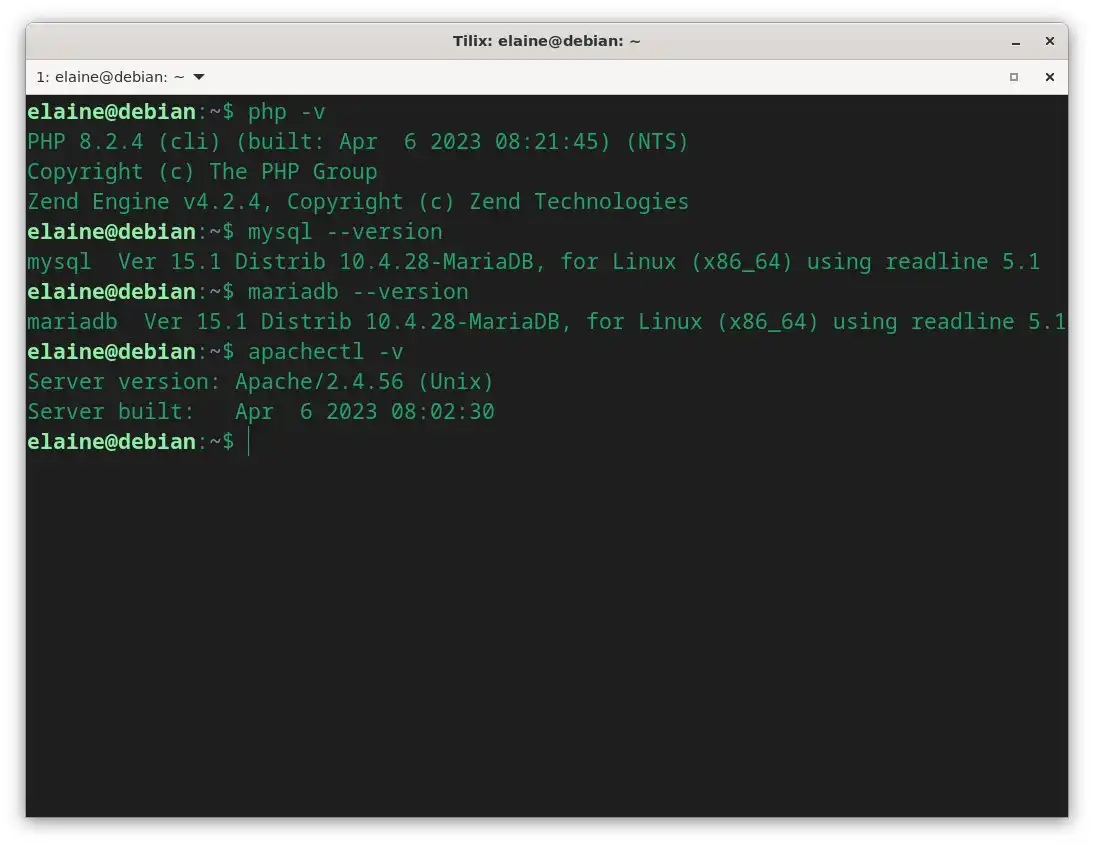
Para acessar o MySQL é preciso estar logado como root e por padrão a senha do root é vazia.
Liberar acesso à pasta htdocs
Para criar seus projetos usando o XAMPP você deve criar as pastas dos seus projetos dentro da pasta htdocs, no entanto, por padrão essa pasta não é habilitada para que os usuários comuns do sistema criem pastas dentro dela.
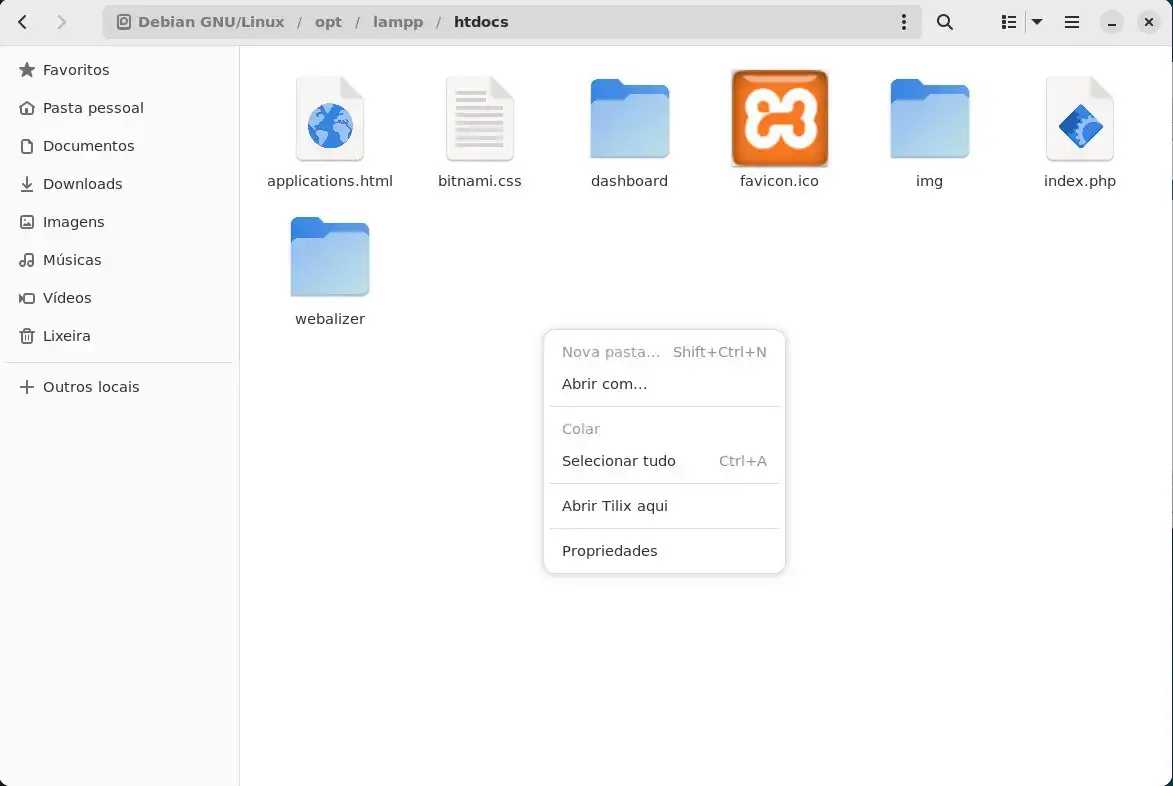
Para liberar o acesso rode o seguinte comando no terminal:
sudo chmod 777 -R /opt/lampp/htdocs
A partir de agora você já pode criar suas pastas e arquivos normalmente.
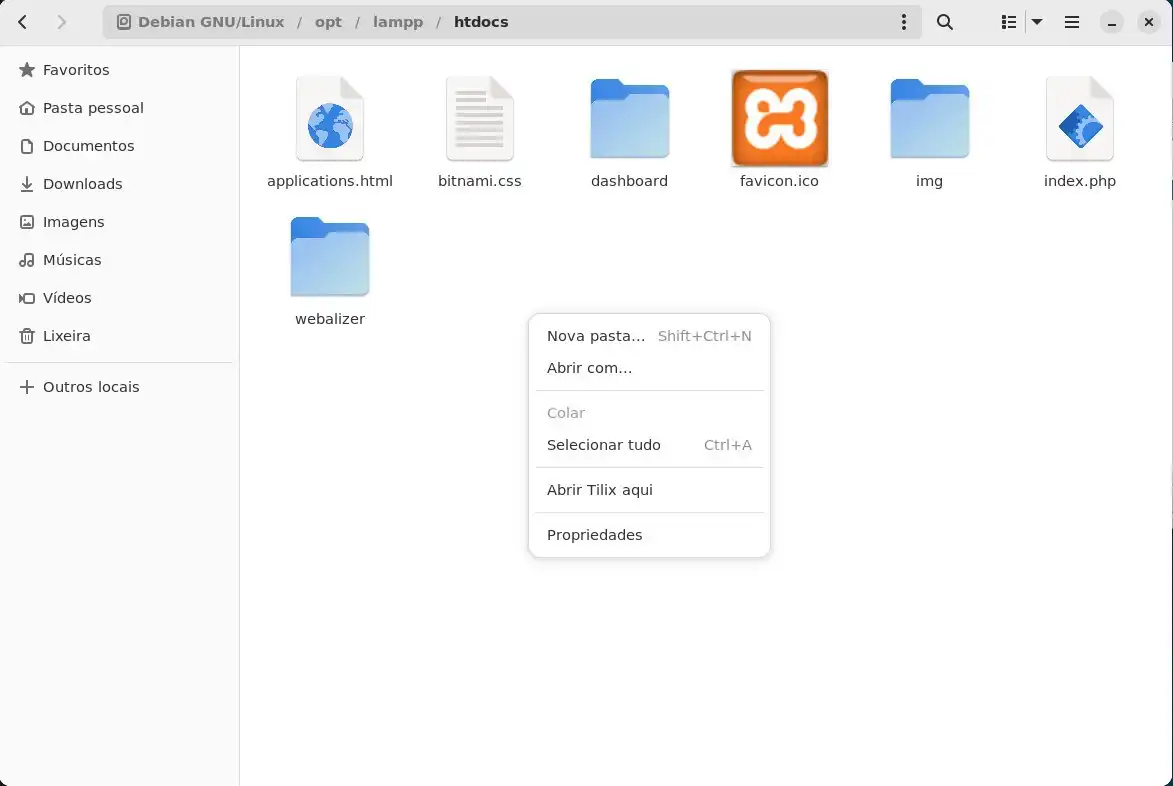
Conclusão
A partir de agora você já pode usar todos os serviços oferecidos pelo XAMPP. Espero que esse artigo tenha sido útil para você e se acha que ele pode ser útil para outras pessoas, compartilhe.